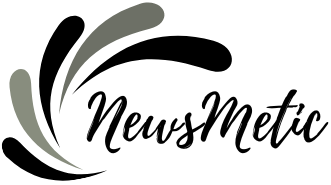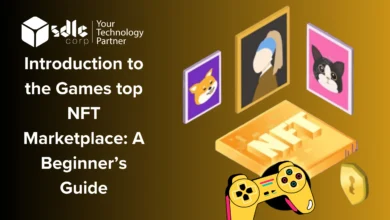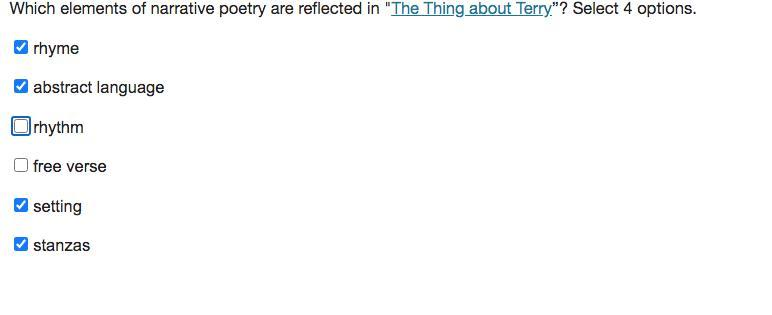How to Hard Refresh Browser on Android
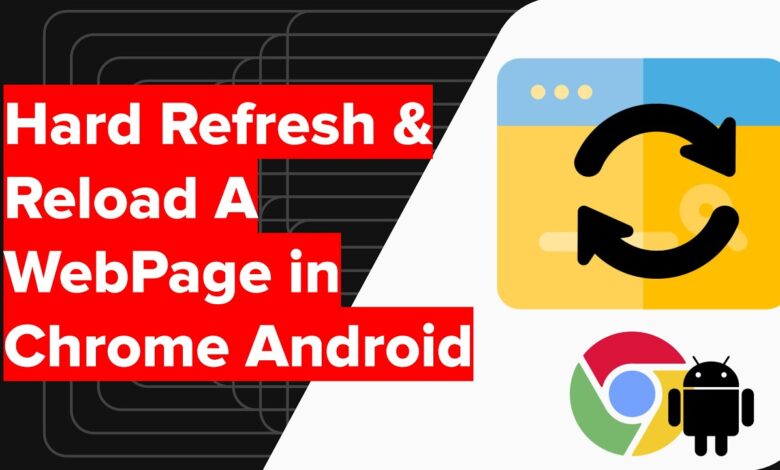
As an Android user, you might encounter situations where a webpage doesn’t load correctly or displays outdated content. This could be due to your browser’s cache storing older versions of the site. To address such issues, performing a hard refresh is essential. In this article, we will walk you through the simple steps how to hard refresh browser on Android devices.
What is a Hard Refresh on Android?
A hard refresh on Android is similar to its desktop counterpart. It involves clearing the cache and forcing the browser to fetch the most recent version of a webpage directly from the server. This action ensures that you see the latest changes and updates on a site, bypassing any outdated cached content that might cause display issues.
Step-by-Step Guide How to Hard Refresh Browser on Android:
For this demonstration, we’ll use Google Chrome, the most popular browser on Android devices. However, the process is similar for other Android browsers, including Mozilla Firefox and Samsung Internet.
Step 1: Open Google Chrome:
Tap on the Google Chrome icon on your Android device’s home screen or app drawer to launch the browser.
Step 2: Access the Options Menu:
In the top-right corner of the browser window, you will find three vertical dots. Tap on these dots to access the options menu.
Step 3: Select “History”:
From the drop-down menu, locate and tap on the “History” option. This will open a new tab displaying your browsing history.
Step 4: Clear Browsing Data:
To initiate the hard refresh, you need to clear the browsing data, which includes the cached files.
a. Tap on the “Clear browsing data” option at the bottom of the history tab.
b. Select the time range for which you want to clear the data. To perform a complete hard refresh, choose “All time.”
c. Ensure that the “Cached images and files” option is checked.
d. Tap on “Clear data” to proceed.
Step 5: Hard Refresh the Page:
With the cache cleared, you are now ready to perform the hard refresh.
a. Go back to the webpage you wish to refresh.
b. Tap and hold the browser’s refresh icon (usually a circular arrow) located in the address bar.
c. A pop-up will appear, indicating that the page will be reloaded without using cached content. Release your hold and let the browser execute the hard refresh.
Voilà! The webpage will now load with the most recent version from the server.
Conclusion:
Performing how to hard refresh browser on Android is a simple yet effective way to ensure you’re accessing the latest content on websites. By following the step-by-step guide above, you can easily clear the cache and force your browser to fetch the freshest data directly from the server. Whether you’re a regular web user or a developer testing changes on your site, the hard refresh feature on Android browsers is a valuable tool to keep your browsing experience up-to-date and glitch-free.
FREQUENTLY ASKED QUESTIONS How to Hard Refresh Browser on Android
What is a hard refresh on Android, and why is it useful?
- A hard refresh on Android involves clearing the cache and loading the most recent version of a webpage directly from the server. It ensures that you see the latest changes on a site and resolves any display issues caused by outdated cached content.
Which browsers on Android support hard refresh?
- Most popular Android browsers, including Google Chrome, Mozilla Firefox, and Samsung Internet, support hard refresh.
How do I initiate a hard refresh on Google Chrome for Android?
- To hard refresh on Google Chrome, open the browser, access the options menu (three vertical dots), tap on “History,” clear browsing data (including cached images and files), and then tap and hold the refresh icon in the address bar.
Why would I perform a hard refresh on my Android browser?
- You may perform a hard refresh to view the latest changes on a webpage, resolve display issues, or access updated content on a site.
Will a hard refresh delete my bookmarks or passwords?
- No, a hard refresh only clears the cache and browsing data, not your bookmarks, passwords, or other browser settings.