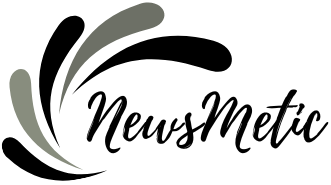Step-by-Step Guide: How to Add an Admin to LinkedIn Page
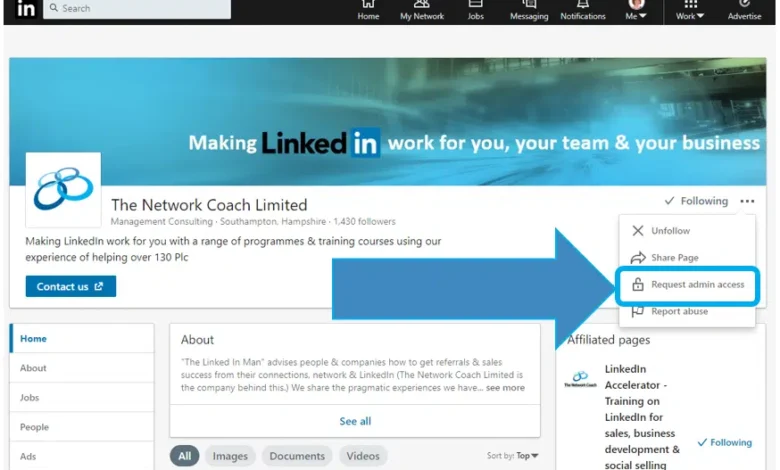
If you’re managing a LinkedIn Page, chances are you need to delegate some of the administrative tasks to other team members. Adding an admin is quick and easy, but it can be daunting if you’re not familiar with the process. In this step-by-step guide, we’ll show you exactly how to add an admin to your LinkedIn Company Page so that your team can collaborate seamlessly and boost your company’s online presence. Let’s dive in!
Before we get started, it’s important to note that only owners and administrators of a LinkedIn Company Page can add or remove other admins. So if you’re not an owner or administrator of the page, you will need to contact someone who is in order to have them complete this task for you.
Now let’s get started!
Step 1: Log in to Your Account
If you’re the primary admin of your LinkedIn Company Page, you can add additional admins to help manage the page. Here’s a step-by-step guide on how to do it:
- Log in to your LinkedIn account and navigate to your company page.
- Click on the “Manage” dropdown menu and select “Page Admins.”
- Click on the “Add Admin” button.
- Enter the name or email address of the person you want to add as an admin and click on the “Add” button.
- The person you added will now be listed as an admin of your company page.
Step 2: Navigate to the Company Page Settings
If you’re an admin of your company’s LinkedIn page, you can add other people as admins so they can help manage the page. Here’s how:
- Navigate to your company’s page on LinkedIn.
- Click the “Edit” button in the top-right corner of the page.
- In the drop-down menu that appears, select “Company Page Settings.”
- On the Company Page Settings page, scroll down to the “Page Admins” section.
- Enter the name or email address of the person you want to add as an admin, then click “Add.”
- The person you added will now appear in the list of Page Admins.
Step 3: Add an Admin
If you’re the only one managing your LinkedIn company page, you may be missing out on some valuable networking opportunities. Luckily, it’s easy to add an admin to your LinkedIn company page. Here’s a step-by-step guide on how to do it:
1) Log in to your LinkedIn account and go to your company page.
2) Click on the “Edit” button in the top right-hand corner.
3) In the drop-down menu that appears, select “Manage Admins.”
4) Enter the name or email address of the person you want to add as an admin and click “Add.”
5) That person will now appear as an admin on your company page.
Step 4: Invite the Admin
If you’re the primary admin of your LinkedIn Company Page, you can invite others to help manage the page with you. Here’s how:
- Go to your company page and click “Edit” in the top right corner.
- In the left sidebar, click “Admin tools.”
- Click “Invite admins.”
- Enter the email address of the person you’d like to invite, then click “Send invitation.”
Step 5: Manage Your Admins
If you’re looking to add an admin to your LinkedIn company page, there are a few things you’ll need to do first. Here’s a step-by-step guide on how to add an admin to your LinkedIn company page:
- Log into your LinkedIn account and navigate to your company page.
- On the top right of your company page, click on the “Admin center” icon.
- In the left sidebar of the admin center, click on the “Manage admins” option.
- On the Manage admins page, you’ll see a list of all the current admins for your company page. To add a new admin, click on the “Add new” button at the top of the page.
- Enter the name or email address of the person you’d like to add as an admin in the box that appears and then click on the “Add” button.
- The person you’ve added as an admin will now appear in the list of current admins for your company page.
Conclusion
With the right steps, you can easily add an admin to your LinkedIn Company Page. By following this step-by-step guide, you should have no problem adding someone as an admin and giving them access to all of the features within your company page. This will help ensure that all of your content is managed efficiently and effectively. Additionally, by having multiple admins on board, you’ll be able to respond quickly to any questions or comments from followers in a timely manner.