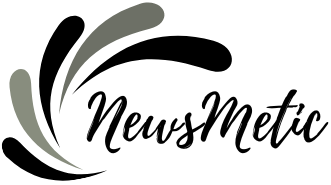How to Highlight Text in Canva: A Step-by-Step Guide

Canva has become an incredibly popular graphic design tool that allows users to create stunning visuals for various purposes. One of its key features is the ability to add text to images and designs, making it ideal for creating posters, social media graphics, presentations, and more. While adding text is straightforward, some users may wonder how to highlight text in Canva to make certain elements stand out. In this article, we’ll guide you through the process of highlighting text in Canva to give your designs that extra touch of flair.
Step 1: Accessing Canva and Opening Your Design
- Open your web browser and go to www.canva.com.
- Sign in to your Canva account. If you don’t have one, you can create a free account.
- Once logged in, you’ll be directed to your Canva homepage.
- Choose the design you want to work on from your existing designs or start a new project.
Step 2: Adding Text to Your Design
- Click on the “Text” tab located on the left-hand side of the Canva editor.
- Select the type of text you want to add to your design (heading, subheading, or body text).
- Click on the text element you want to edit and start typing your content.
Step 3: Customizing the Text Style
- Highlight the text you want to modify. You can do this by clicking and dragging the cursor over the desired text.
- Once the text is selected, the text editing toolbar will appear above the selected text.
- Use the toolbar to change the font, font size, color, alignment, and other formatting options.
Step 4: Applying a Highlight to the Text
- To apply a highlight to the text, go to the text editing toolbar.
- Look for the “Text Background” option, which resembles a square with a color fill. Click on it.
- A color palette will appear, allowing you to choose the highlight color. You can either select a pre-set color or use the color picker to choose a custom color.
- Once you’ve chosen the highlight color, the selected text will be highlighted accordingly.
Step 5: Adjusting the Highlight Settings
- After highlighting the text, you can fine-tune the highlight’s appearance.
- Click on the highlighted text to select it.
- At the top of the editing toolbar, you’ll see options to adjust the highlight transparency and size.
- Use these options to control the opacity of the highlight and its thickness, ensuring it complements your design perfectly.
Step 6: Save and Download Your Design
- Once you’re satisfied with your design, click the “Download” button at the top right corner of the Canva editor.
- Choose the file format you want (PNG, JPEG, PDF, etc.) and select the desired quality.
- Click “Download” to save your highlighted text design to your computer.
FAQs On How to Highlight Text in Canva
Can I apply different highlight colors to different text elements in one design?
Yes, you can apply different highlight colors to different text elements within the same design. Simply select each text element, access the “Text Background” option, and choose a different color for each one.
Can I adjust the highlight color’s intensity?
Yes, you can adjust the highlight color’s intensity by adjusting its transparency. Use the transparency slider in the text editing toolbar to make the highlight more or less visible.
Can I change the highlight color after applying it to the text?
Certainly! To change the highlight color, click on the highlighted text, access the “Text Background” option, and select a new color from the color palette.
Does Canva offer gradient highlights for text?
As of my last update in September 2021, Canva doesn’t offer gradient highlights for text. However, it’s always a good idea to check for any updates or new features in the Canva platform.
Conclusion:
Highlighting text in Canva is a simple yet effective way to make specific elements in your design stand out. By following the steps outlined in this guide, you can easily add eye-catching highlights to your text and create visually appealing designs for various purposes. Experiment with different highlight colors and settings to find the perfect combination that complements your overall design. Happy designing!