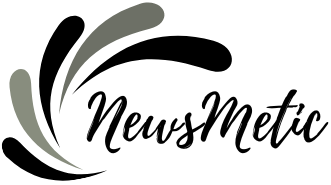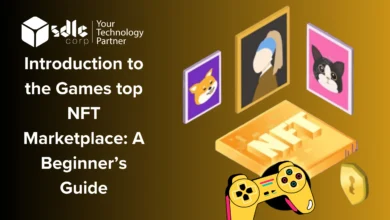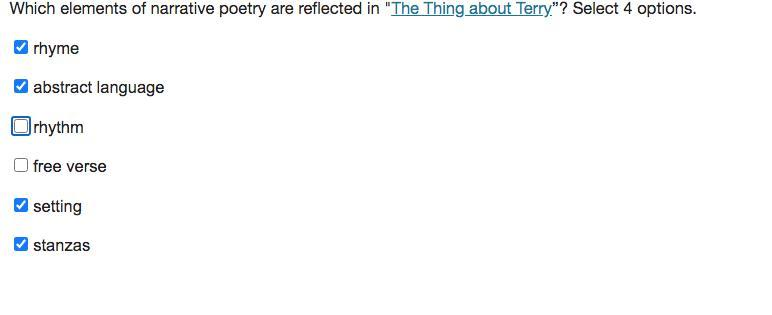Learn About How to Check WiFi GHz on Android
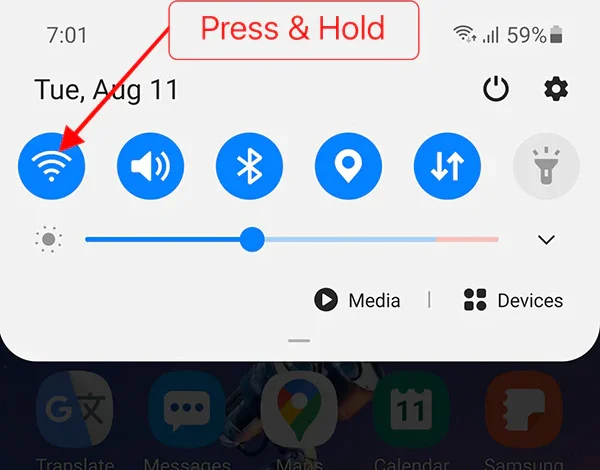
Determining the frequency of your WiFi connection (2.4 GHz or 5 GHz) on your Android device is crucial, as it can impact the speed and stability of your internet connection. While most modern Android smartphones and tablets are capable of connecting to both 2.4 GHz and 5 GHz networks, some devices may have limitations. In this article, we’ll walk you through the steps how to check WiFi GHz on Android, enabling you to make informed decisions about your network connection.
Step 1: Accessing WiFi Settings
- Unlock your Android device and navigate to the home screen.
- Swipe down from the top of the screen to open the notification panel.
- Look for the WiFi icon and long-press it to access the WiFi settings. Alternatively, you can go to “Settings” from the app drawer and tap on “Network & internet” and then “WiFi.”
Step 2: Identifying the Connected Network
- In the WiFi settings, you’ll see a list of available WiFi networks.
- Look for the network that you are currently connected to. The connected network will have a checkmark next to it or display “Connected” status.
Step 3: Checking WiFi GHz
- Tap on the connected WiFi network to view its details.
- In the network details, you will find information about the WiFi frequency under the name of the network or in a separate section like “Frequency” or “Band.”
- If the frequency is mentioned as “2.4 GHz,” it means your device is currently connected to a 2.4 GHz WiFi network. If it shows “5 GHz,” then your device is connected to a 5 GHz WiFi network.
Understanding the Difference between 2.4 GHz and 5 GHz WiFi:
- 2.4 GHz WiFi: This frequency offers a more extended range, making it suitable for larger areas and better penetration through walls and obstacles. However, it tends to be more congested due to its widespread use, resulting in potentially slower speeds in crowded environments.
- 5 GHz WiFi: The 5 GHz frequency provides faster speeds and is less crowded, as it offers more available channels compared to 2.4 GHz. However, it has a shorter range and may encounter difficulties penetrating walls and obstacles.
FAQS Related To How to Check WiFi GHz on Android
- Can all Android devices connect to both 2.4 GHz and 5 GHz WiFi networks?
Most modern Android devices support both 2.4 GHz and 5 GHz WiFi networks. However, some older or budget devices might only be compatible with 2.4 GHz networks. To confirm your device’s capability, check the specifications in the user manual or the manufacturer’s website.
- How can I switch between 2.4 GHz and 5 GHz WiFi networks on my Android device?
If your Android device supports both frequencies and your router is dual-band, it will automatically connect to the most suitable network based on the signal strength. However, you can manually switch between the two frequencies by forgetting the current network and selecting the desired one from the WiFi settings.
- Does the choice between 2.4 GHz and 5 GHz WiFi affect battery life on my Android device?
While connecting to a 5 GHz network might consume slightly more power due to higher data transfer rates, the difference in battery life is usually minimal and not noticeable in regular usage.
- How do I know if my router supports 5 GHz WiFi?
To find out if your router supports 5 GHz WiFi, check the router’s label or packaging for “dual-band” or “5 GHz” compatibility. You can also log in to your router’s admin interface through a web browser and look for wireless settings that mention 5 GHz.
Conclusion:
Checking the WiFi GHz on Android device is a simple process that can significantly impact your internet browsing experience. By following the step-by-step guide in this article, you can easily identify whether your device is connected to a 2.4 GHz or 5 GHz WiFi network. Understanding the differences between these frequencies will help you make informed decisions when choosing the most suitable network for your needs, ensuring a smoother and more efficient online experience.