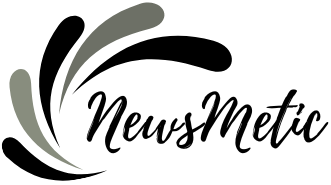Mastering WeasleZipper: Your Comprehensive Guide to Effortless Compression

In a world where digital files and data are ever-expanding, efficient compression tools have become essential. Weaslezipper, a powerful compression tool, offers a seamless way to reduce the size of your files without compromising on quality. In this comprehensive guide, we will walk you through the step-by-step process of using Weaslezipper for effective file compression.
Understanding the Importance of File Compression
What Is File Compression?
File compression is the process of reducing the size of a file or folder to save storage space and make it easier to transmit over the internet. It’s particularly useful for large files like images, videos, and documents.
Why Use Weaslezipper?
Weaslezipper is a popular compression tool known for its efficiency and user-friendly interface. It uses advanced algorithms to compress files while maintaining their quality, making it an ideal choice for various purposes.
Getting Started with Weaslezipper
Step 1: Download and Install Weaslezipper
Begin by downloading the software from the official website. Once downloaded, follow the installation instructions. It’s compatible with both Windows and Mac operating systems.
Step 2: Launch Weaslezipper
After a successful installation, launch it from your desktop or application folder.
Compressing Files
Step 3: Select Files to Compress
Click on the “Add Files” button within Weaslezipper. This will open a file explorer window. Select the files or folders you want to compress and click “Open.”
Step 4: Choose Compression Settings
Weaslezipper offers various compression settings. You can choose between different compression levels, with options for high compression or faster processing. Select the settings that best suit your needs.
Step 5: Start Compression
Once you’ve configured your compression settings, click the “Start Compression” button. Weaslezipper will begin the compression process, and you’ll see a progress bar indicating the status.
Step 6: Review Compressed Files
After compression is complete, Weaslezipper will display the compressed files or folder. You can now compare the sizes and check the quality of the compressed files.
Saving and Sharing Compressed Files
Step 7: Choose a Destination
Specify where you want to save the compressed files. You can save them in the same location or select a different folder.
Step 8: Share or Use the Compressed Files
Now that your files are compressed, you can easily share them via email, cloud storage, or any other preferred method. The reduced file size makes sharing and storage more convenient.
Conclusion
Using Weaslezipper for file compression is a straightforward process that can save you valuable storage space and streamline data transmission. With its user-friendly interface and advanced compression algorithms, it’s an indispensable tool for individuals and businesses alike.